

Navigation Highlight - The color of the navigation labels when a user hovers over the label with the cursor.Navigation Labels - The color of the navigation labels in the header bar (News, Tasks, Records, etc.).Header Bar - The color of the header bar in the end-user environment.This field is only visible after selecting Display Site-Wide Banner. Banner Message (Required) - The text to display in the site-wide banner.Currently, this banner only shows up in web. Display Site-Wide Banner - This option determines whether or not to show a banner at the top of all pages in the Appian environment.The default favicon is the Appian "A" icon. Use this option when using a content delivery network. The favicon can also be configured to point to an externally-hosted favicon file. Like the logo, the favicon file must be less than 100KB. Provide an ICO file with sizes 16x16 and 32x32. Favicon - The favicon (short for "favorite icon") is the small icon that appears in the browser tab or URL bar.The same recommendations mentioned above for the logo apply to the email logo. Email Logo - The logo appears at the top of system-generated emails to users, such as those sent when a task is assigned or when a user is added as a participant to a post.The value should describe the logo to visually impaired users, including any text that is part the logo. Logo Alternative Text - The alternative text provided in this configuration is used for the logo's alt attribute and announced by screen readers in Tempo.Use this option when your company web assets, such as logos, are hosted on a content delivery network. As an alternative to uploading an image, the logo can be configured to point to a static image hosted on a separate web server. The logo file should be a PNG file with a transparent background and must be less than 100KB. The logo is automatically resized for use in each interface. The Appian logo in the upper-right corner of the end-user interface cannot be branded. Logo - The logo appears on the login page and on the left side of the end-user interfaces.Site name - The site name appears as the browser window title and in emails sent from the system.


To learn about custom styling for embedded interfaces, see Themes. Note that the Branding configurations only apply to Tempo. As a best practice, experiment with various color configurations in a development environment before applying them to a production system.Īll branding modifications result in an audit log message with the username of the user who made the change, the previous values, and the new values. For branding of the mobile interfaces see the Custom Mobile Applications documentation.Ĭlicking the SAVE CHANGES button will cause the updated values to become live in the system. The branding settings only apply to the web interface. The Branding page allows you to manage the name, logos, and colors that appear throughout the Tempo interface. The following pages relate to system administration. See also: Appian Admin Console Logging System The log captures the username of the user that made the change, along with the previous and new values of the changed property. The Administrator user is specifically prohibited from accessing the Admin Console in order to ensure that all changes can be traced to a specific named user rather than a shared account.Īll changes made through the Admin Console are logged to an audit log. Only system administrators can access the Admin Console and make changes to the configurations.
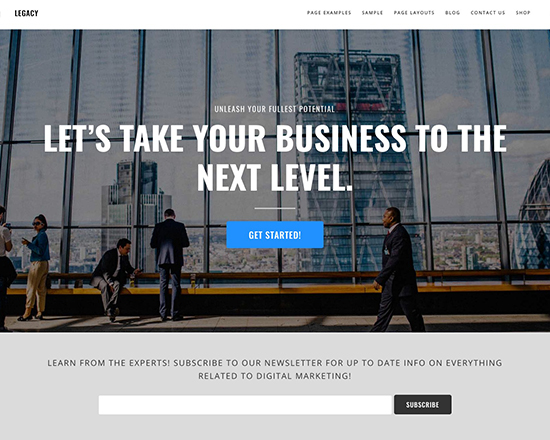
To access the Admin Console in your Appian environment, open the navigation menu, then select Admin Console. Users must be system administrators to make changes in the Admin Console.
#LEGACY ORIGIN CLIENT UPDATE#
The Admin Console is where system administrators can update certain configuration properties through the web interface.
#LEGACY ORIGIN CLIENT HOW TO#
This page provides guidance on how to configure your system, authentication, and integration settings and monitor system activity in the Appian Administration Console (the Admin Console).


 0 kommentar(er)
0 kommentar(er)
